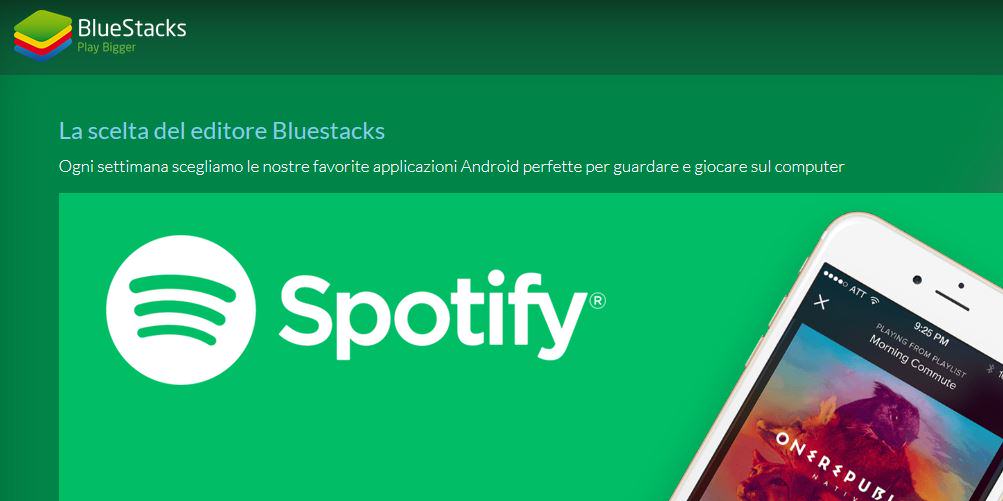Non tutti hanno la possibilità di possedere un bellissimo smartphone Android. In questo modo non potrai avere la possibilità di testare le tante applicazioni ideate per il sistema operativo del robottino verde, oppure chi possiede un telefono dotato di questo sistema operativo, vorrebbe usare le app anche sul proprio PC o sul proprio Mac.
Forse non sai che puoi far girare le app Android sul tuo computer grazie ad un ingegnoso programma, BlueStacks. Scaricando e installando questo software gratuito potrai installare e usare le applicazione dal tuo computer Windows. Vuoi sapere come utilizzare le apps Android sul tuo computer? Segui tutti i passaggi.
- Raggiungi l’indirizzo che ospita il download del programma BlueStacks che ti consentirà di installare le applicazioni Android sul tuo computer. Arrivato nella pagina, clicca sul vistoso bottone “Download now” e procedi con lo scaricamento.
- Alla fine del download, dovrai installare il software. Clicca sull’icona di BlueStacks e porta a termine il processo. La prima cosa che dovrai fare è spuntare il quadratino “I Accept the Terms….” e selezionare “Install”. Alla fine, clicca su “Finish”. Prima di lanciare l’applicazione, riavvia il computer.
- Comparirà l’icona del programma sul desktop. Seleziona “BlueStacks App Player” per lanciare il programma appena installato. Partirà un utile pagina che ti indicherà anche delle informazioni per usareil software. Per prima cosa, clicca sull’icona “All Apps”, situata in basso al centro della finestra nera.
- Si aprirà una piccola schermata in cui saranno presenti alcune applicazioni. Cerca il bottone “Get more Apps” e si aprirà una nuova pagina internet. La schermata, BlueStacks App Channels, ti richiederà di registrarti. Volendo potrai anche accedere tramite il tuo account di Facebook.
- Avrai la possibilità di installare nuove applicazioni. Potrai semplicemente cliccare sul bottone blu “Subscrive”, situato sotto ogni apps. Comparirà una finestra in cui ci sarà scritto “Will be downloaded to your PC shortly.” Dopo un breve lasso di tempo, la nuova applicazione sarà presente nel programma BlueStacks. Comparirà un avviso situato in basso a destra, vicino l’orologio di Windows. Per aprirla, apri il software e clicca su “All Apps”, scegli l’app da aprire e inizia a divertirti!
Attenzione: alcune volte per rendere effettivo l’inserimento dovrai chiudere e riaprire il programma BlueStacks. - La potenza del software non finisce qui. Se possiedi uno smartphone Android potrai sincronizzare tutte le tue applicazioni gratuite (non quelle a pagamento) con il programma. Usando tale procedura, porterai sul PC le tue app preferite. Per farlo, però, avrai bisogno dell’applicazioni di BlueStacks Cloud Connect scaricabile dal market Android. Lancia l’applicazione appena installata sul tuo smartphone e inserisci il codice PIN.
- Ma dove si trova questo PIN? Torna nella schermata nera di BlueStacks, clicca sul pulsantino “All Apps” e seleziona “Get More Apps”.
Si aprirà nuovamente la schermata delle applicazioni da installare. Questa volta, però, seleziona la voce “Cloud Connect”. Nella schermata troverai il PIN da inserire nell’applicazione del tuo smartphone. - Dopo un breve caricamento, l’app mobile, caricherà le varie applicazioni del tuo cell. Potrai selezionare quelle che vuoi portare sul programma BlueStacks. Una volta spuntati i quadratini, situati vicino ogni titolo, potrai cliccare sul bottone “Sync”. Dopo quest’operazione, torna alla pagina “Cloud Connect” e installa l’app cliccando sul bottone “Subscribed“.